Seguro que más de una vez has usado Photoshop para retocar alguna fotografía…. Hoy en este post te vamos a enseñar a cómo retocar tus fotos con Photoshop para mejorarlas de una forma más profesional a través de 4 procesos diferentes explicados paso a paso.
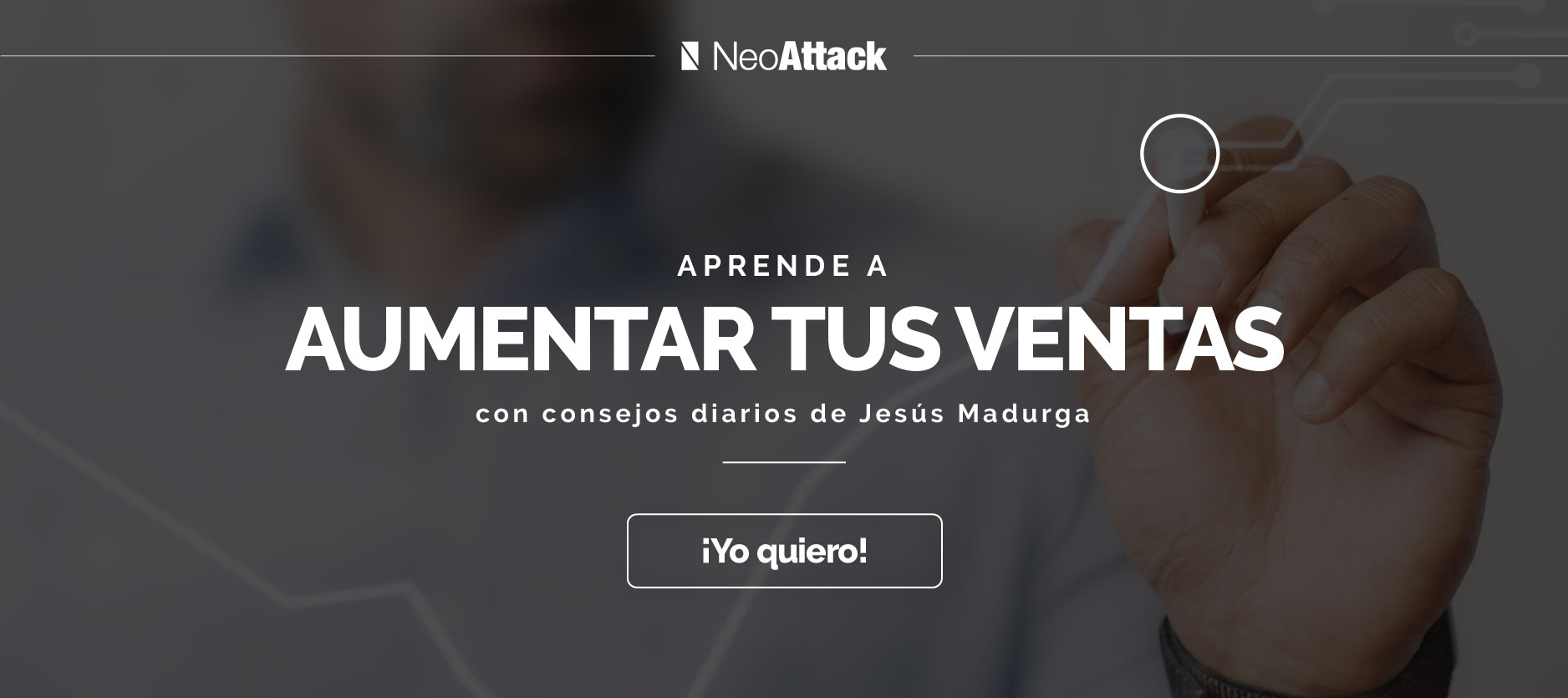
Si aún no tienes photoshop CS6, también te diremos cómo puedes descargarlo y usarlo gratis.
Adobe Photoshop está desarrollado por la empresa Adobe Systems Incorporated y desde que se lanzo su versión 1.0 en 1990 hasta nuestros días ha sido y es uno de los principales programas para edición de fotografías, además de editar fotografías desde su plataforma también se pueden diseñar logotipos, carteles, flyers, crear imágenes, etc.
Photoshop es uno de los mejores programas para el tratamiento de fotografía, por no decir el mejor… lamentablemente su uso no es tan sencillo como alguno de los diversos programas que usamos en nuestro ordenador día a día, realmente no es complicado, simplemente hay que conocer sus herramientas y probarlas, con el tiempo si aprendes a combinarlas puedes obtener asombrosos resultados en el tratamiento de tus fotografías.
¿Qué son los plugins para Photoshop?
Un plugin es un pequeño programa que realiza un función muy específica dentro del programa principal que en este caso sería Photoshop, la mayoría de los plugins que puedes encontrar los han creado empresas o desarrolladores ajenos a Adobe, es cierto que estas comenzando a usar Photoshop o tienes poco tiempo para tratar fotografías, algunos plugins pueden ayudarte a conseguir buenos resultados, la parte menos positiva de usarlos por un lado es que no aprendes a realizar los procesos y nunca tienes un total control sobre ellos, además de que si utilizas muchos plugins en Photoshop tu ordenador probablemente se sobrecargará y funcionará de forma incorrecta.
En los 4 procesos que vamos a ver hoy te vamos a enseñar cómo retocar o mejorar tus fotos con Photoshoprealizando tu mismo los tratamientos sin la ayuda de ningún plugin, te recomiendo realizar cada uno de los procesos con 2 o 3 fotografías diferentes para que posteriormente lo sigas recordando en un futuro.
Si aún no tienes Photoshop desde Aquí puedes descargar un mes de prueba desde la página web de Adobe Creative Cloud.
Si ya tienes Photoshop o lo acabas de descargar vamos a ver 4 sencillos procesos con los que puedes:
- Enfocar tus fotografías de forma selectiva sin perder calidad.
- Convertir una fotografía en un dibujo.
- Escalar imágenes según el contenido.
- Subir imágenes a la web conservando la máxima calidad posible.
Retocar tus fotos con Photoshop: Aplicar enfoque selectivo
Este paso siempre se debe realizar al final del proceso de una imagen en Photoshop, lo más típico en recurrir a la máscara de enfoque de Photoshop, pero lamentablemente en las partes que no hay bordes sale ruido y echa a perder la imagen en la mayoría de los casos, en realidad es una herramienta muy practica del programa solo debemos de indicarle donde debe actuar.
¿Cómo realizar el enfoque selectivo de Photoshop?
1- Abrimos la imagen con la que vamos a trabajar![Photoshop CS6 [Tutorial]](https://neoattack.com/wp-content/uploads/2016/07/C%C3%B3mo-retocar-tus-fotos-con-Photoshop-CS6-Tutorial.jpg)
![Photoshop CS6 [Tutorial]](https://neoattack.com/wp-content/uploads/2016/07/C%C3%B3mo-retocar-tus-fotos-con-Photoshop-CS6-Tutorial.jpg)
Es una fotografía de la Ciudad de las Artes y las Ciencias en Valencia, tomada al atardecer en un día nublado, en la imagen sin realizar ningún tratamiento parece que los edificios se juntan con el cielo, su color blanco y el reflejo de la luz dan esta sensación.
En Photoshop disponemos de un ajuste rápido que se llama claridad, si lo usamos a nivel general en toda la fotografía además de clarificar y separar los bordes también resaltara los defectos de la fotografía y lamentablemente nos llenara la foto de “Ruido” dando un aspecto más nítido, pero con menos calidad.
2- Duplicamos la capa desde imagen/duplicar y trabajaremos con la copia.
3- Convertimos la imagen desde el menú imagen/modo/escala de grises.![Photoshop CS6 [Tutorial]](https://neoattack.com/wp-content/uploads/2016/07/C%C3%B3mo-retocar-tus-fotos-con-Photoshop-CS6-Tutorial2.jpg)
![Photoshop CS6 [Tutorial]](https://neoattack.com/wp-content/uploads/2016/07/C%C3%B3mo-retocar-tus-fotos-con-Photoshop-CS6-Tutorial2.jpg)
4- Aumentamos el contraste desde imagen/ajustes/contraste lo subimos hasta 100.![retocar tus fotos con Photoshop CS6 [Tutorial]](https://neoattack.com/wp-content/uploads/2016/07/C%C3%B3mo-retocar-tus-fotos-con-Photoshop-CS6-Tutorial3.jpg)
![retocar tus fotos con Photoshop CS6 [Tutorial]](https://neoattack.com/wp-content/uploads/2016/07/C%C3%B3mo-retocar-tus-fotos-con-Photoshop-CS6-Tutorial3.jpg)
5- Desde el filtro estilizar vamos a hallar bordes.
6- Invertimos la imagen desde imagen/ajustes/invertir
7- Desenfocamos la imagen desde filtro/desenfocar/desenfoque gausiano aproximadamente 6 pixeles
8- Ya tenemos una máscara de capa en la que las zonas las zonas blancas se enfocaran más y en las negras casi no tendrá enfoque.
9- Vamos al menú imagen/ajustes/niveles y movemos hacia dentro la pestaña de bajo a la izquierda hasta que los tonos negros queden uniformes y los blancos bien definidos.
10- Desde el menú seleccionar vamos a gama de colores y subimos la tolerancia a 120 y aceptamos
11- Volvemos a la imagen inicial y cargamos sobre ella la selección
12- Vamos al menú filtros/enfocar/máscara de enfoque aplicamos aproximadamente 120% en cantidad – 1,0 en radio – 0 en umbral![Photoshop CS6 [Tutorial]](https://neoattack.com/wp-content/uploads/2016/07/C%C3%B3mo-retocar-tus-fotos-con-Photoshop-CS6-Tutorial4.jpg)
![Photoshop CS6 [Tutorial]](https://neoattack.com/wp-content/uploads/2016/07/C%C3%B3mo-retocar-tus-fotos-con-Photoshop-CS6-Tutorial4.jpg)
De esta forma conseguimos que las imágenes que vamos a usar para nuestras publicaciones sean nítidas y a su vez no tengan ruido en las zonas donde no hay bordes.
Para conseguir totalmente el resultado final que te mostramos en la fotografía solo necesitarás ajustar los niveles y la saturación, este paso final depende de cada fotografía y no se puede estandarizar, en este caso solo he usado los niveles y la saturación.
Retocar tus fotos con Photoshop: Convertir una fotografía en dibujo
Con este truco para retocar fotos con Photoshop puedes dar un toque diferente a tus campañas publicitarias transformando tus modelos o productos en dibujos, solo tienes que abrir con Photoshop la fotografía que necesitas convertir en dibujo y seguir estos sencillos pasos.
Partimos de una imagen realizada con cámara réflex digital en color sin ningún tipo de tratamiento.
1) Vamos al menú Imagen/ajustes/desaturar![Photoshop CS6 [Tutorial]](https://neoattack.com/wp-content/uploads/2016/07/C%C3%B3mo-retocar-tus-fotos-con-Photoshop-CS6-Tutorial5.jpg)
![Photoshop CS6 [Tutorial]](https://neoattack.com/wp-content/uploads/2016/07/C%C3%B3mo-retocar-tus-fotos-con-Photoshop-CS6-Tutorial5.jpg)
Con este ajuste la fotografía se convertirá a escala de grises o comúnmente llamado blanco y negro.
2) Duplica la capa de la imagen en blanco y negro![Photoshop CS6 [Tutorial]](https://neoattack.com/wp-content/uploads/2016/07/C%C3%B3mo-retocar-tus-fotos-con-Photoshop-CS6-Tutorial6.jpg)
![Photoshop CS6 [Tutorial]](https://neoattack.com/wp-content/uploads/2016/07/C%C3%B3mo-retocar-tus-fotos-con-Photoshop-CS6-Tutorial6.jpg)
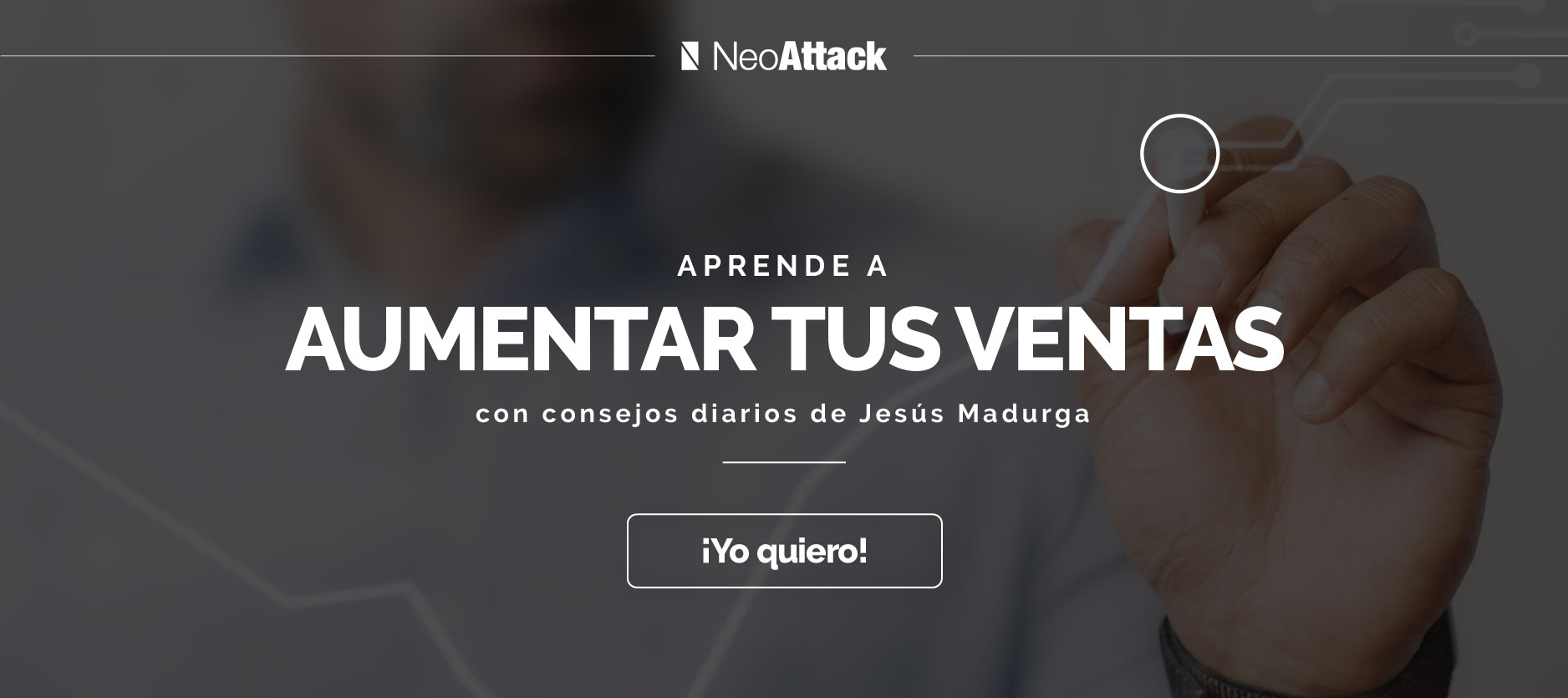
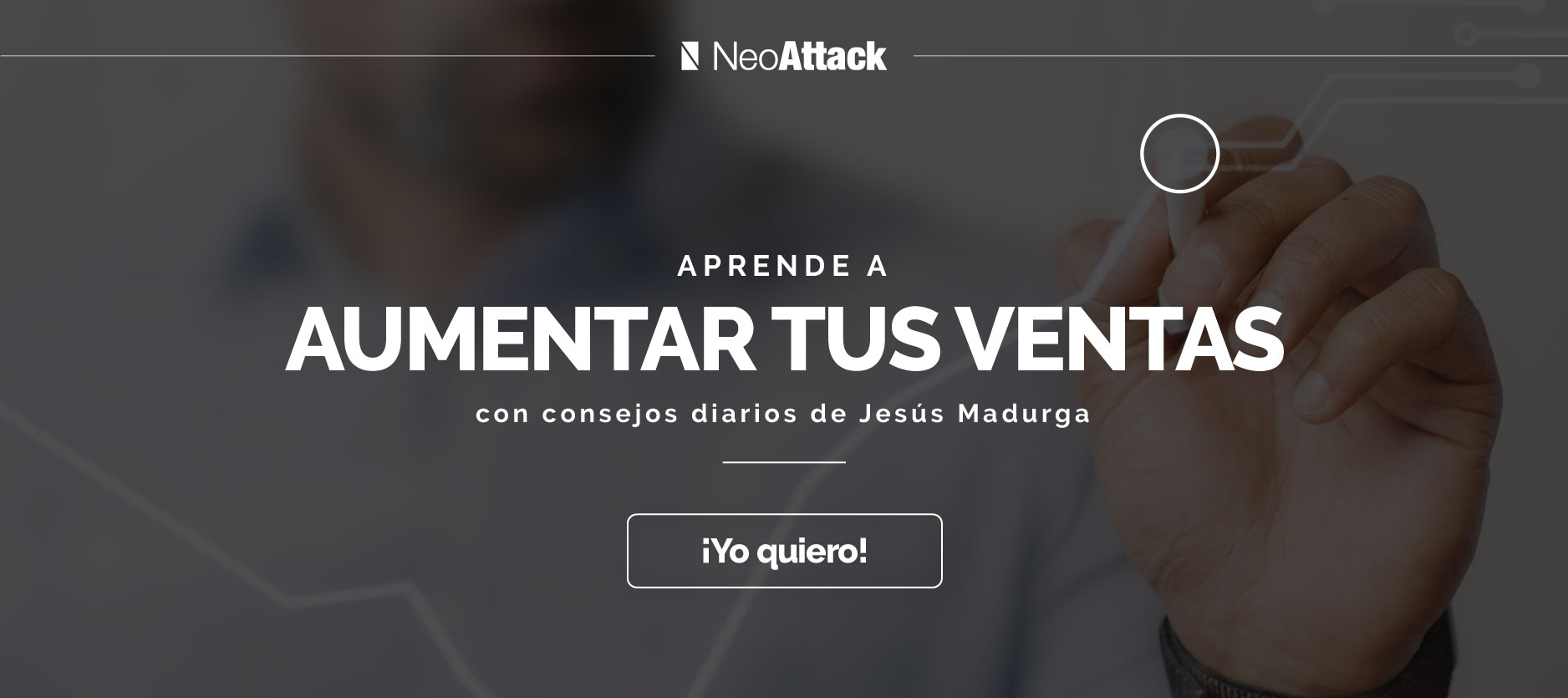
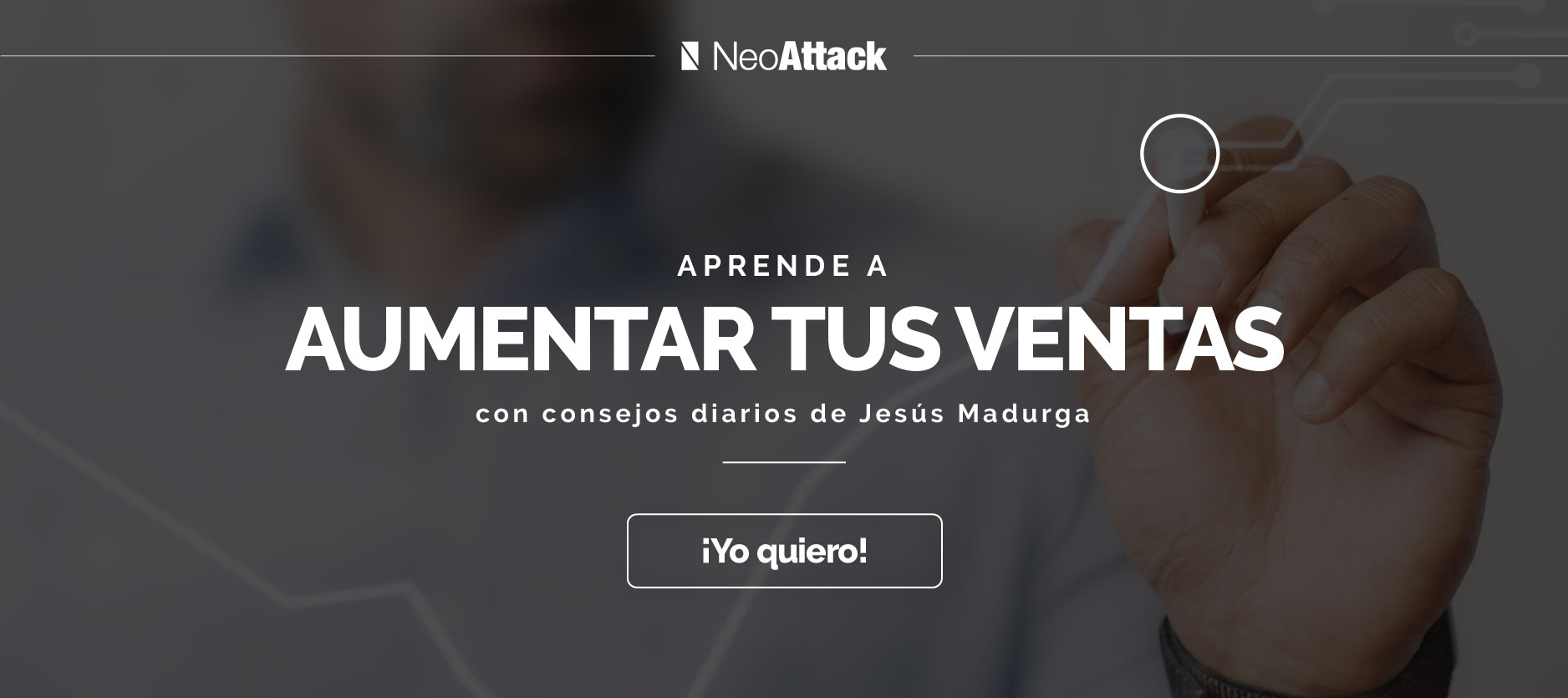
3) Volvemos al menú Imagen/ajustes/invertir![retocar fotos Photoshop CS6 [Tutorial]](https://neoattack.com/wp-content/uploads/2016/07/C%C3%B3mo-retocar-tus-fotos-con-Photoshop-CS6-Tutorial7.jpg)
![retocar fotos Photoshop CS6 [Tutorial]](https://neoattack.com/wp-content/uploads/2016/07/C%C3%B3mo-retocar-tus-fotos-con-Photoshop-CS6-Tutorial7.jpg)
4) Desplegamos la lista modo de fusión y elegimos Sobreexponer color
5) En el menú filtro elegimos desenfocar/desenfoque gausiano y lo aplicamos con un radio de 28 Pixeles
6) Desde el menú capa vamos a la opción combinar hacia abajo
7) El último paso lo realizaremos desde la galería de filtros añadiendo el filtro granulado ajustando la intensidad a 17 y el contraste a 50![Photoshop CS6 [Tutorial]](https://neoattack.com/wp-content/uploads/2016/07/C%C3%B3mo-retocar-tus-fotos-con-Photoshop-CS6-Tutorial8.jpg)
![Photoshop CS6 [Tutorial]](https://neoattack.com/wp-content/uploads/2016/07/C%C3%B3mo-retocar-tus-fotos-con-Photoshop-CS6-Tutorial8.jpg)
Con este método puedes convertir cualquier fotografía en o dibujo, funciona mejor en imágenes con fondo blanco o claros las cuales diferencian mejor el modelo o el objeto, existen muchos automatismos como filtros, plugins y algunos programas con los que puedes convertir una fotografía en un dibujo, con este método en los últimos pasos tendrás mucho control sobre la fotografía, cuando hagas este proceso en una fotografía de la cara de una persona veras como cuando veas el dibujo la persona será perfectamente reconocible y sus facciones estarán totalmente marcadas.
Retocar tus fotos con Photoshop: Escalar según contenido
De esta forma puedes cambiar el tamaño de una imagen sin modificar algún contenido dentro de la misma que te interese que conserve su tamaño y proporciones.
Cuando escalamos una imagen, este retoque afecta a todos los píxeles de manera uniforme. Cuando escalamos según el contenido nos centramos en las zonas que no tienen contenido principal o que queramos resaltar, sin afectar al contenido importante o que nos interesa resaltar.![Photoshop CS6 [Tutorial]](https://neoattack.com/wp-content/uploads/2016/07/C%C3%B3mo-retocar-tus-fotos-con-Photoshop-CS6-Tutorial9.jpg)
![Photoshop CS6 [Tutorial]](https://neoattack.com/wp-content/uploads/2016/07/C%C3%B3mo-retocar-tus-fotos-con-Photoshop-CS6-Tutorial9.jpg)
Para este tutorial vamos a usar un fotografía de estudio realizada con cámara réflex digital sin ningún tipo de tratamiento, al realizar la fotografía he usado he enfocado la manzana que hay en la parte de delante para de esta forma obtener un desenfoque en las otras 3 manzanas que están en la parte posterior, si al hacer la fotografía usas la función de enfocar te ahorraras todo el trabajo que llevaría hacer una selección del objeto principal para desenfocar el fondo.
En este caso lo que necesitamos para nuestra publicación es que el objeto principal llame mucho más la atención con respecto a los del fondo.
Si solo usamos la herramienta escalar al reducir la anchura obtenemos este resultado, se aplasta el objeto principal. En particular en esta fotografía vamos a escalarla sin que afecte a las proporciones del objeto principal.
![Photoshop CS6 [Tutorial]](https://neoattack.com/wp-content/uploads/2016/07/C%C3%B3mo-retocar-tus-fotos-con-Photoshop-CS6-Tutorial10.jpg)
![Photoshop CS6 [Tutorial]](https://neoattack.com/wp-content/uploads/2016/07/C%C3%B3mo-retocar-tus-fotos-con-Photoshop-CS6-Tutorial10.jpg)
Accedemos al menú edición/escala según contenido
Si pruebas ahora reducir la anchura de la fotografía verás como en el objeto principal no cambia sus proporciones y se adapta perfectamente, de esta forma puedes conseguir que algunos objetos en tus fotografías llamen más la atención con respecto al resto, también puedes probarlo con un árbol o una casa en una fotografía de un paisaje, realmente si comparamos este proceso con el anterior es simple, pero en muchas ocasiones puede proporcionar efectos muy buenos en tus fotografías, además se realiza rápido y fácil por lo que no invertirás demasiado tiempo en el mismo.![Photoshop CS6 [Tutorial]](https://neoattack.com/wp-content/uploads/2016/07/C%C3%B3mo-retocar-tus-fotos-con-Photoshop-CS6-Tutorial11.jpg)
![Photoshop CS6 [Tutorial]](https://neoattack.com/wp-content/uploads/2016/07/C%C3%B3mo-retocar-tus-fotos-con-Photoshop-CS6-Tutorial11.jpg)
¿Cómo subir una imagen a la web sin perder casi calidad?
Después de hacer la foto perfecta, pasarla por Photoshop es importante que no estropees la imagen en este último paso, actualmente el peso de la imagen es cada vez menos importante dado que cada vez las conexiones a internet son más rápidas, incluso los dispositivos móviles tienen conexiones más rápidas, hace unos años este si era problema.
Actualmente cada vez más usuarios usamos pantallas grandes y aunque uses una pantalla pequeña y las veas bien no ocurrirá lo mismo con los usuarios que usan pantallas de más resolución.
Uno de los errores más comunes es conformarnos con el tamaño apto para las redes sociales, si quieres tener un espacio web de calidad tus fotografías también tienen que tener calidad.
- Una vez finalizado el proceso de la fotografía desde el menú capa juntar todas las capas en una.
- Desde el menú imagen/modo cambiar a 8 bits.
- Reducimos el tamaño de la imagen aproximadamente entre 1500 o 2000 píxeles (tamaño máximo).
- Aplicamos una máscara de enfoque y la podemos aplicar por las zonas que queramos resaltar en la fotografía.
- Ya solo tenemos que guardar la fotografía, elegimos guardar para web como JPG o PNG.
Cómo optimizar el peso de las fotos antes de subirlas
Lo ideal, aunque el peso de las fotos importe cada vez menos es que antes de subirlas optimicemos su tamaño como he comentado antes, pero también su peso. Existen programas para reducir el peso de una imagen en hasta un 75% sin que sea apreciable al ojo humano. ¿Cómo? Te dejo la respuesta en este post.
O si prefieres, puedes ver este tutorial en el que @JesusMadurga te explica paso a paso como hacerlo.

